Short Form Projects
Short Form Projects

Short Form Projects
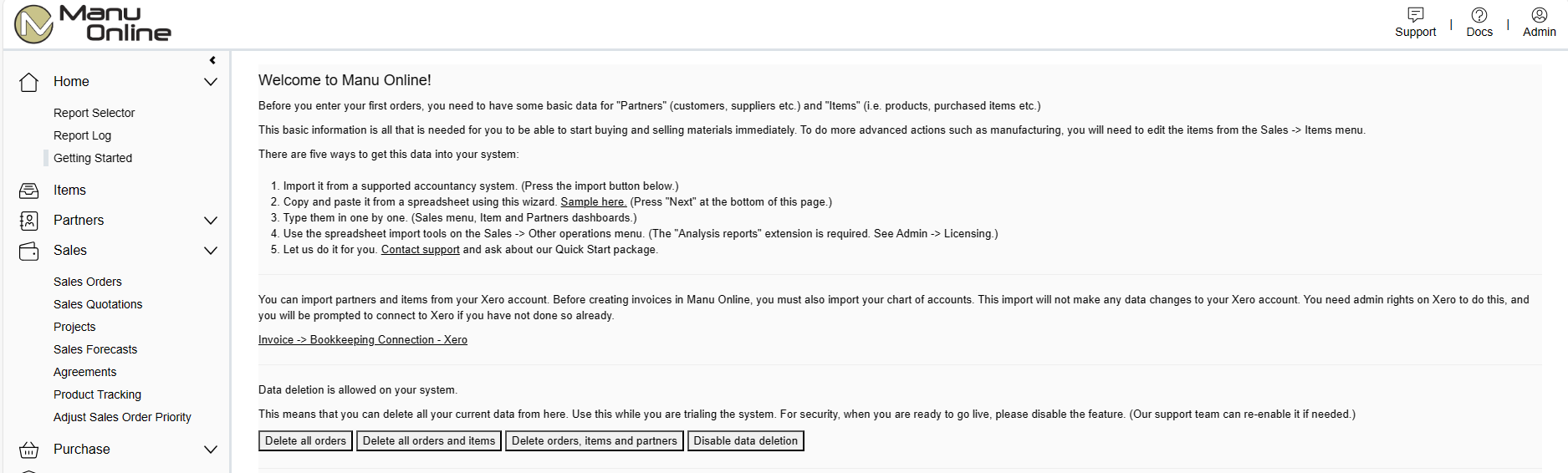
The basic steps to startup the core system are:
- Create the account on the manuonline.com web site.
- You will receive by email the first user name and temporary password
- Login and change the password
- Optionally use the startup wizard to copy item and partner master data from your excel spreadsheets or previous system. If you don’t copy your previous data you can create partners and items as you need them.
- Optionally edit the company data with your own commercial terms etc if you do not want to use the default values.
- Start using the system, either from sales orders or purchase orders
Despite the simplicity of the above, consider ordering personal on-line training to help you go through these things.
Short Form Projects are suitable in small organisations with at least one person with a reasonable experience of business system. They can be carried out in a number of days providing that existing data is of good quality, or if no legacy data is going to be transferred to the system.
The Short Form Projects are in essence check lists. The following check list can be used for implementing Manu Online. Note that there are extra steps if implementing multistep routing as part of the project.
Typical stages in an implementation project are as follows. The time taken to be up and running with Manu Online varies depending on many factors such as the current state of the manufacturing management and the amount of commitment from staff. Typical implementations are between 3 weeks and 4 months.
Steps for Short Form Projects
- Open the account
The account for the starter version can be created at no cost from the web site www.manuonline.com
- Initial familiarisation
Familiarise yourself with the features of Manu Online as described in this document and other materials.
- Compare how your own organisation works to the concepts of Manu Online, and what benefits could be obtained.
- Evaluate tangible objectives such as “increase control with our subcontractors” or “give our customers order tracking from our web site”.
- Evaluate which version of Manu Online would be suitable for you and which modules would be needed.
- License the necessary modules
- Prototype Training Package
Consider ordering a few consultancy sessions from one of our consultants. These can be ordered online from here (hourly rates apply). We can provide consultancy, training, data migration and support services in a package designed for your requirements. All are provided online for low cost and quick response. The objective is to get the business processes of the core system of Manu Online installed with minimum of effort and cost. - Prototyping, and process documentation and verification
Identify your business processes and enter trial orders to the system to follow these. Evaluate different ways of using the system and decide on the best. Make simple process documentation that specifies how Manu Online is used in your organisation. Verify that your usage of the system gives the results that you expect. - Optional process changes or system development
If the prototyping identifies that the process and system do not match, consider modifying either the business processes or evaluation making changes or extensions to the system. Contact Manu Online sales to discuss the possibilities for system modifications. - All personnel training and system piloting
System piloting means taking a few sample orders through the whole cycle and involving all people. Usually it is impractical to run both the old system and new system simultaneously, so the new system is run only with selected orders with out regard to maintaining inventory quantities. - Data transfer and start up
At start up, the final data transfer can be made from your previous system. Data transfer can most easily made using standard Microsoft Excel databases which can be uploaded directly to the system. - Follow up review
After the system has been in use for a short period, make a formal review of the success of the implementation and identify any future developments required.
Check list for a Short form project
Having first logged in to the system and changed your password, follow this check list to set up the system. In general it is possible to skip steps and return to them later as needed.
| Step | Manu Online |
|---|---|
| 1. Create any other users. The number of users created is unlimited and does not affect your license fee. Set their user rights appropriately. In general give each user the “Management” right that allows users to see each other’s work. | Admin -> Users |
| 2. Check and enter your settings for the various drop-down lists used throughout the system. The system is created with default values, but it is recommended to edit or add the values that you use: Payment terms e.g. “30 days net” Delivery terms e.g. “EXW” Delivery methods e.g. “Express post” If you are importing or exporting, the system contains a list of all countries in the world, but those that you need to show should be marked as “Is in use”, so you users do not need to scroll long lists every time. If you are using foreign currencies, add the relevant currencies to the list, and set their rates. Enter values for item families 1, 2 and 3. This is used to filter and group your list of items. These can be changed later, as setting useful values usually takes some thought. Review any other items that maybe of relevance on the system settings screen. | Admin -> System settings -> System settings tab, then open the relevant popup windows by clicking the links |
| 3. If you are using an external, linked accountancy program, such as Xero or Sage One, import the chart of accounts. This must be done before creating any invoices. After the accounts are imported certain of them will be automatically marked for use by Manu for one of the following purposes: Sales Purchase Receivables account Payables account VAT sales and VAT purchasing accounts if in VAT area. Note that the import will bring in all accounts from you accountancy system, but of interest are only those needed for pre-booking sales and purchase invoices. The import process will attempt to identify which accounts are used for these purposes, but if your accountant has modified your chart of accounts from the standard you may need to set particular accounts manually from the Admin – System settings section before you can see them available on your invoices. | Invoicing -> Bookkeeping connection -> Bookkeeping export. Then connect and login to your accountancy system. Then press “Import chart of accounts” |
| 4. Create or import your partners (i.e. customers and suppliers). | Sales -> Partners -> New, or Admin -> Start-up wizard to copy and paste in partners |
| 5. Create or import your material itemsEach item needs a unique id which can be either numeric or alphanumeric. If you do not have item ids the system will default to using a sequential number | Sales – Items – New or Admin – Startup wizard to copy and paste in partners, or Warehouse -> Other operations -> Data transfer -> Item properties transfer spread sheet, or copy Manu Online support to migrate your data for you. |
| 6. Add product structure (aka bill of materials) to your manufactured items. | Sales – Items. Click open the item. Change the item to “Plan for manufacturing. On the manufacturing tab either enter or upload (copy paste) the component items. |
Additional steps if using Multistep Routing.
Prior to adding data for manufacturing items, carry out these additional steps. For fuller details please consult the documentation for the Production section.
When setting up features for planning, note that loading can be measured on either “per work/machine item” basis or “per cell” basis. Cells should primarily be used for tracking work flow. Manufacturing cost codes can be used to measure what work has been done without the need to create work items or cells for particular simple operations. When in doubt keep it simple in the first implementation.
| Step | Manu Online |
|---|---|
| 1. Enter the time unit you wish to use, called the “period”, and the normal length of a working day. For instance if you wish to use “minutes” per item in your product structures, then specify number of minutes per period as 1 and number of periods in a day as 480 if work is done on an 8 hour day. (This is the default) | Admin -> System settings -> System settings tab |
| 2. Create manufacturing cost codes (if you plan to record work times) These codes are optional, but allow you to record “what” people have been doing inside a work order without the need to specify cells and steps for work flow. | Admin -> System settings -> System settings tab |
| 3. Specify your work cells The system is created with one work cell which is named with your company id. Create more work cells according to the design of your factory. Work cells are typically physical areas in your factory for which you wish to monitor the flow of work orders and view loading and perhaps capacity. At this stage, just create the work cell and description. Do not add capacity records. | Production -> Factory setup –> Work cells |
| 4. Create route templates The system is created with one route which is named after the company id. Create more routes according to the main process flows of your product families. (It is generally not a good idea to create a route for each product.) Each step of a route must be on a cell. As the steps are added, the screen may show a warning tha the route is not defined properly. To have a properly defined route ensure that each step is referred to by a previous step or is a start step. Specify the “Ready on day” number as the number of days of through put time typically used by products using this route. | Production -> Factory setup –> Routes |
| 5. Create items for work and machine timeDecide the different work and machine time items that will be needed and create them. On their properties tab specify the Standard cost per period. This will be used in work orders as part of the calculation of the manufacturing cost of a product. It is recommended to create as few work items as possible, perhaps only one. Create more than one if you have significantly different costs for different people or if you have people with certain skill sets for which you need to monitor capacity. Create separate work items with a higher cost if you wish to track overtime costs in manufacturing. | Sales – Items – New |
| 6. Update cells with work and machine time capacityCapacity is set by specifying the start date of the capacity, the number of periods per day (default is minutes), days per week and multiple. Multiple is the number of people or machines that are in the cell. So if there are two people fixed to one cell working an 8 hour day and period unit is 1 minute, the specify 480, 5, and 2 in the grid. This is optional. If you do not enter capacity figures, you can still see loading. Particularly for people, specifying capacity per cell is not relevant as people can move between cells as needed. In this case the production planner work be working with factory level loading. | Production -> Factory setup –> Work cells |
| 7. Update product structures with work and machine time items Include the work and machine time items in the manual creation or import. Remember to specify the correct step for each. The number of units per item is specified in point 1 of this list. Default is “Minutes”. | Sales – Items |
| 8. Create a list of Operators (aka employees, workers)Work time recording is done by “operator”. This is so that computers can be shared inside a work area and each operator does not need to have a separate login to the system. In many cases companies have one computer per work cell. Specify a work item for which the operator’s time will be recorded to a work order if using automatic work time collection. Work items are specified for normal time, overtime, Saturday time and Sunday time. Specify a unique ID for the operator. This will be used if barcoding of work time is in use. Optionally specify a PIN number for each person. This is used for entering work time or clocking in and out. | Admin -> System settings -> System settings tab -> Operators |
Short Form Projects
After completing this initial setup, you can start creating sales orders and using the system. Remember that while the system is in “demo mode” it is possible to empty it of all orders (from Admin-> Start-up wizard) so that it is possible to practice order entry.
Get in touch today about your manufacturing challenges.
We work with Xero.
