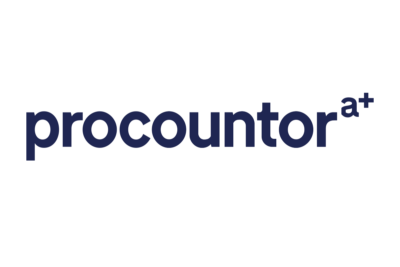Getting Started Checklist
Before you begin
Having first logged in to the system and changed your password, follow this check list to set up the system. In general, it is possible to skip steps and return to them later as needed.
| Step | Manu Online |
|---|---|
| 1. Create any other users. The number of users created is unlimited and does not affect your license fee. Set their user rights appropriately. In general give each user the “Management” right that allows users to see each other’s work. | Admin -> Users |
| 2. Check and enter your settings for the various drop-down lists used throughout the system. The system is created with default values, but it is recommended to edit or add the values that you use: Payment terms e.g. “30 days net” Delivery terms e.g. “EXW” Delivery methods e.g. “Express post” If you are importing or exporting, the system contains a list of all countries in the world, but those that you need to show should be marked as “Is in use”, so you users do not need to scroll long lists every time. If you are using foreign currencies, add the relevant currencies to the list, and set their rates. Enter values for item families 1, 2 and 3. This is used to filter and group your list of items. These can be changed later, as setting useful values usually takes some thought. Review any other items that maybe of relevance on the system settings screen. | Admin -> System settings -> System settings tab, then open the relevant popup windows by clicking the links |
| 3. If you are using an external, linked accountancy program, such as Xero or Sage One, import the chart of accounts. This must be done before creating any invoices. After the accounts are imported certain of them will be automatically marked for use by Manu for one of the following purposes: Sales Purchase Receivables account Payables account VAT sales and VAT purchasing accounts if in VAT area. Note that the import will bring in all accounts from you accountancy system, but of interest are only those needed for pre-booking sales and purchase invoices. The import process will attempt to identify which accounts are used for these purposes, but if your accountant has modified your chart of accounts from the standard you may need to set particular accounts manually from the Admin – System settings section before you can see them available on your invoices. | Invoicing -> Bookkeeping connection -> Bookkeeping export. Then connect and login to your accountancy system. Then press “Import chart of accounts” |
| 4. Create or import your partners (i.e. customers and suppliers). | Sales -> Partners -> New, or Admin -> Start-up wizard to copy and paste in partners |
| 5. Create or import your material itemsEach item needs a unique id which can be either numeric or alphanumeric. If you do not have item ids the system will default to using a sequential number | Sales – Items – New or Admin – Startup wizard to copy and paste in partners, or Warehouse -> Other operations -> Data transfer -> Item properties transfer spread sheet, or copy Manu Online support to migrate your data for you. |
| 6. Add product structure (aka bill of materials) to your manufactured items. | Sales – Items. Click open the item. Change the item to “Plan for manufacturing. On the manufacturing tab either enter or upload (copy paste) the component items. |
And the is a Getting Started guide for you Manu Online Cloud ERP System.
Get in touch today about your manufacturing challenges.
We work with Xero.
Interested in our services?
We’re here to help!
Contact
UK: 0800-0337642
EU: +358 9-5655 180
INT: +44 844-8797662
support@manuonline.com
Company ID: 07273799.
VAT reg: GB 995439263
Mailing Address
United Kingdom
Manu Online Ltd
4500 Parkway, Whiteley
Fareham
PO15 7AZ
International
Manu Online Oy
Veikkointie 4
03100 Nummela
Finland